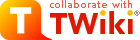
Difference: LinuxSystem (2 vs. 3)
Revision 32017-09-06 - uli
| Line: 1 to 1 | ||||||||
|---|---|---|---|---|---|---|---|---|
Exercises 1: Discovering LinuxGoal: | ||||||||
| Line: 10 to 10 | ||||||||
Our first goal is therefore to become acquainted with Linux, its file structure, its commands etc. and this can be done on the PC for which we have created a dedicated bootable USB disk.
Exercise 1: Explore the Linux file system | ||||||||
| Changed: | ||||||||
| < < | The Linux file system has a tree like structure with “/” at its root (the rot of the file structure is NOT /root, which is the home directory of the super user. | |||||||
| > > | The Linux file system has a tree like structure with “/” at its root (the root of the file structure is NOT /root, which is the home directory of the super user. | |||||||
| Start a terminal and try out a few commands. | ||||||||
| Line: 24 to 24 | ||||||||
Linux also has hidden files, how can you see them? (Hint: Linux has zillions of commands and even more options and you will never know them all. Use the man (man stands for “manual”) to learn more about a command and its options).
Exercise 2: Create a file system structure for all exercises of this course | ||||||||
| Changed: | ||||||||
| < < | In your home directory, create subdirectories exercises, bin,src (use mkdir). Within exercises, create directories problems, solutions, doc. Within each of these create a subdirectory exercise_1. Put this file into $HOME/exercises/problems/exercise_1. Print this structure using tree. | |||||||
| > > | In your home directory, create subdirectories exercises, bin,src (use mkdir). Within exercises, create directories problems, solutions, doc. Within each of these create a subdirectory exercise_1. Put the file exercises_1.odt, attached to this page (see below) into ~/exercises/problems/exercises_1 (~ stands for your home directory). Print this structure using tree. | |||||||
| Changed: | ||||||||
| < < | Open a LibreOffice document and write down what you have done. Save this document under the name $HOME/exercises/doc/exercise_1.odt. Continue to document you work during this exercise such that at the end of the exercise session you have a document describing all your work. | |||||||
| > > | Open a LibreOffice document and write down what you have done. Save this document under the name $HOME/exercises/doc/exercise_1.odt. Continue to document you work during this exercise such that at the end of the exercise session you have a document describing all your work. | |||||||
Exercise 3: Environment variables and shell startup | ||||||||
| Changed: | ||||||||
| < < | Have a look at all environment variables defined (printenv). What are the values of HOME, PATH, JAVA_HOME, CROSS_COMPILE? | |||||||
| > > | Have a look at all environment variables defined (printenv). What are the values of HOME, PATH, LANGUAGE, LOG_NAME? | |||||||
| To get the value of an environment variable print it (echo command) with a $ in front (e.g. echo $HOME). | ||||||||
| Changed: | ||||||||
| < < | Have a look at hidden files in you home directory. You will find amongst many other files a file called .bashrc. Open this file with an editor (gedit, emacs, vi ...it is your choice!) and edit it adding three lines concerning .bash_profile, such that end of the file looks as follows: | |||||||
| > > | Have a look at hidden files in you home directory. You will find amongst many other files a file called .bashrc. Open this file with an editor (gedit, emacs, vi ...it is your choice!) and edit it adding three lines concerning .bash_profile close to the end of the file (compare the comments), such that end of the file looks as follows:
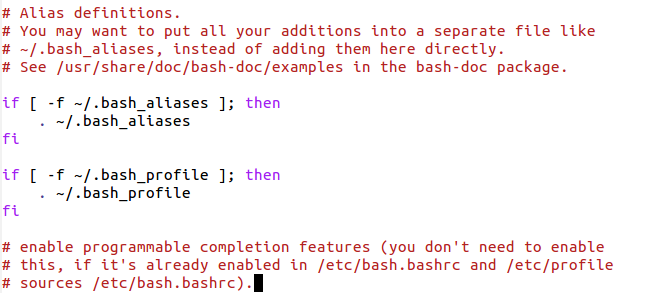 | |||||||
| Create a new file .bash_profile in your home directory and enter: | ||||||||
| Line: 64 to 66 | ||||||||
| Linux uses plenty of very small commands, which however can be combined to make up much more complex commands. This is done by connecting stdout of one command with stdin of the following one as follows: cmd1 | cmd2. The “|” defines a pipe, where stdout of cmd1 is connected to stdin of cmd2. | ||||||||
| Changed: | ||||||||
| < < | Example: Copy the lyrics of the Beatles song “Yesterday” to your solutions directory. Then find out how many lines contain the word “yesterday”. Use the commands grep and wc to accomplish this. Use the cat, more or less command on yesterday.txt to verify your result is correct. | |||||||
| > > | Example: Copy the lyrics of the Beatles song “Yesterday” to your solutions directory. You will find it with the uploaded files at the bottom of this page. Right click on it and select "Save Link as". Then find out how many lines contain the word “yesterday”. Use the commands grep and wc to accomplish this. Use the cat, more or less command on yesterday.txt to verify your result is correct. | |||||||
Finally remove runningNow.txt (using rm) and type ps ax| tee runningNow.txt . What is the difference to ps ax > runningNow.txt?
Exercise 5: File permissions | ||||||||
| Line: 97 to 99 | ||||||||
Comments\ No newline at end of file | ||||||||
| Added: | ||||||||
| > > |
| |||||||
View topic | History: r8 < r7 < r6 < r5 | More topic actions...
Ideas, requests, problems regarding TWiki? Send feedback