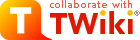The Raspberry Pi
Introduction
The Raspberry Pi is a small computer powerful enough to run a full blown operating system like Linux. The 3rd version of this machine features-
a quad core 1.2 GHz Broadcom BCM2837 64 bit ARM CPU
-
1 Gbytes of RAM
-
Ethernet and wireless networks
-
4 USB 2 ports
-
full size HDMI
-
a camera port
-
micro SD connector
-
a 40 pin extended GPIO connector with GPIO input output pins, SPI and I2C bus interface
The Raspberry Pi 3 board
Raspberry Pi documentation
The Raspberry Pi has a huge user community making sure that documentationBringing up Raspbian
The operating system can be downloaded heresudo dd bs=4M if=2017-07-05-raspbian-jessie.img of=/dev/sdX status=progress conv=fsync
This may take a while. Eject the SD card (right click on its icon in the task bar and select eject, then re-insert it and make sure you can see 2 partitions. The first one is named "boot" and you may want to rename the second one to "root" with the command:
sudo tune2fs -L root /dev/sdX2 (replace the X with your disk letter again).
Once done, eject the SD card again and install the device in your Raspberry Pi and boot.
You can also unpack the Raspbian file system by loop mounting it onto your Linux system.
Before doing this, create 2 directories: /media/loop1 and /media/loop2.
Since there are 2 partitions in the image in addition to the boot loader, you must specify the offset of each file system (boot and root) when mounting them. You can find out these offsets with fdisk -l imageName.img.
Multiplying the start sector offset by 512 (size of a sector) gives you the offset needed for the mount command. In case of the boot partition this is 8192*512 = 4194304. The W95 FAT32 file system is the boot partition and the Linux file system is the root partition.
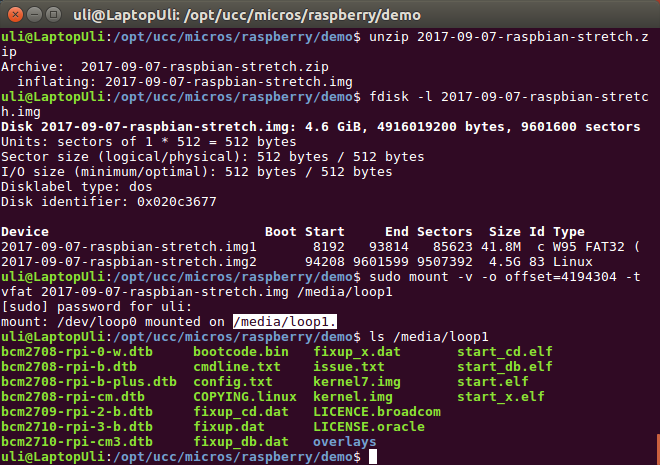 You can then copy the contents of /media/loop into a directory you call boot and do the same thing for the root file system
For copying you must first cd to /media/loop1, then I use:
tar cvpf - * | (cd /opt/ucc/micros/raspberry/raspbian-stretch-2017-09-07/b(r)oot; tar xvf -) This rather complex looking tar command does the actual copy, keeping the file permissions and ownership intact. In fact it created a tar archive file which is again un-tared in the destination directory /opt/ucc/micros/raspberry/raspbian-stretch-2017-09-07/boot in case of the boot file system.
(use either boot or root).
You can then copy the contents of /media/loop into a directory you call boot and do the same thing for the root file system
For copying you must first cd to /media/loop1, then I use:
tar cvpf - * | (cd /opt/ucc/micros/raspberry/raspbian-stretch-2017-09-07/b(r)oot; tar xvf -) This rather complex looking tar command does the actual copy, keeping the file permissions and ownership intact. In fact it created a tar archive file which is again un-tared in the destination directory /opt/ucc/micros/raspberry/raspbian-stretch-2017-09-07/boot in case of the boot file system.
(use either boot or root).
Setting up the system
Once Raspbian is up and running you will have a user pi with password raspberry to log in. This user has the UID 1000 and GID 1000. Unfortunately on my PC Ubuntu system these are the UID and GID of user uli, my main user name. This causes trouble when we want to easily log in through ssh or copy files with scp. I therefore modified the UID and GID for user pi to be 1001 to free 1000 for user uli. I created a new user uli, added him to the sudoers list (usermod -a -G sudo uli) such that I can easily become super user. Then I modified the UID and GID of pi and uli as described here.-
ssh
-
vnc
-
gpio, spi, i2c
 You can get rid of it by defining the environment variable NO_AT_BRIDGE: export NO_AT_BRIDGE=1 which I do in the system-wide bash initialization script /etc/bash.bashrc. All subsequent bash shells will have this environment variable set up and the problem will be gone.
We had some difficulties to access the Pis on the network because the IP addresses kept changing. Finally we opted for fixed IP adresses which can be configured in /etc/dhcpcd.conf as shown below:
You can get rid of it by defining the environment variable NO_AT_BRIDGE: export NO_AT_BRIDGE=1 which I do in the system-wide bash initialization script /etc/bash.bashrc. All subsequent bash shells will have this environment variable set up and the problem will be gone.
We had some difficulties to access the Pis on the network because the IP addresses kept changing. Finally we opted for fixed IP adresses which can be configured in /etc/dhcpcd.conf as shown below:
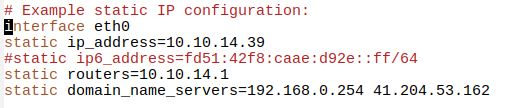 The hardware access libraries wiringPi and pigpio we will install from source code using git (see below).
The hardware access libraries wiringPi and pigpio we will install from source code using git (see below).
Installing wiringPi
First I create a new group named ucc and a new user uccstaff which I make a member of this new group: addgroup ucc adduser uccstaff usermod -a -G ucc uccstaff Then reboot the machine to activate these changes. Create the directory /opt/ucc/src belonging to uccstaff and group ucc. This is where the source files of wiringPi and pigpio will be stored. Then we download the wiringPi source codeThe remote desktop
When you enable VNC in raspi-config the tightvncserver will be installed and run on your system. I use the Remmina Remote Desktop Client which seems to be the standard remote desktop client on PC Ubuntu. However, when running it on the Raspberry Pi server I get an authorization failure which I can get rid of by modifying the authorization method on tightvcnserver from Unix authorization to VNC authorization. You define a password, which you also used on the client (PC) side. When running VNC without a physical screen attached to the Raspberry Pi you may experience that the desktop window on the PC become very small. This can be fixed by edition the /boot/config.txt on Raspbian. You must set the bramebuffer width and height as shown below. --
-- Comments
| I | Attachment | History | Action | Size | Date | Who | Comment |
|---|---|---|---|---|---|---|---|
| |
dhcpcdConf.png | r1 | manage | 17.6 K | 2017-10-14 - 13:16 | UnknownUser | |
| |
piEmacsError.png | r1 | manage | 11.7 K | 2017-09-27 - 14:12 | UnknownUser | |
| |
raspberryFileSystem.png | r1 | manage | 117.8 K | 2017-09-25 - 12:01 | UnknownUser | |
| |
screenConfig.png | r1 | manage | 10.9 K | 2017-10-14 - 13:16 | UnknownUser |
Ideas, requests, problems regarding TWiki? Send feedback